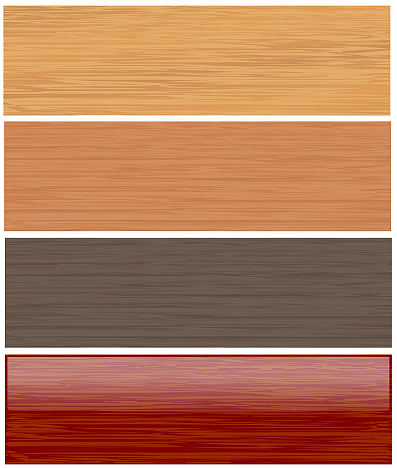I just posted 2 fresh tutorials on the inkscape tutorials blog! be sure to check them out and give them a go!
Category Archives: art
fresh inkscape tutorials at the inkscape tutorials blog
after a month or so of laziness, i have finally updated the inkscape tutorials blog with 3 fresh tutorials for all to try!
- using inkscape to illustrate tomatoes
- a simple drop shadow tutorial for inkscape
- drawing chain links in inkscape
does anyone actually read / use the tutorials that i post over there? or should i not bother posting fresh inkscape tutorials at all?
creative commons salon 2

The creative commons australia is hosting the next ccSalon au at the state library of queensland.the followinf is an excerpt from the ccau invite:
creative commons australia (CCau) invites you to the second ccSalon, a showcase of the creative commons in australia.
the ccSalon is a public exhibition/performance/expo of how artists are using creative commons licences and material worldwide. the ccau event features creative commons licensed material by a range of australian artists, including a CC Film and Video showcase and an photo exhibition drawn from Powerhouse Museum, Sydney’s Photo of the Day series. Then get into the groove with music by Sydney performer, Yunyu and Andrew Garton’s Terminal Quartet.
ccSalon is a public event.
for more information and the program of events for the eveing, check out the ccau website.
the photos used in this flyer are from .
Issue 1 of ‘Code:Free’ – an Art Magazine for FOSS artists
chrisdesign has launched a new PDF magazine entitled ‘Code:Free’ and it is loaded to the brim with awesome examples of artwork created using Free Software. As can be expected, the majority of the art was created with Inkscape and the GIMP, but there are also some nice Open Clip Art remixes thrown in to mix it up a bit. Chrisdesign also writes some tutorials (some of which i have featured on the inkscape tutorials weblog) so be sure to browse his blog.
Be sure to check it out and support the growing number of artists using FOSS to create stunning works!
Upcoming Inkscape Features – Engraver’s Toolbox (Part 2) – Node Sculpting
Today’s feature screencast covers the node sculpting functionality of the Engraver’s Toolbox (which is a part of the calligraphy tool.) To use it, choose the Calligraphy tool, and hold down ALT or ALT+Shift and then drag. This will thin or thicken your path.
For a better written explaination of this new feature check out the release notes in the inkscape wiki
if the video is not embedded, click here. (goes to blog post)
or download the files:
.avi (xvid) | .ogg (theora) | .flv (Flash Video)
This Video is:

inkscapeforum.com launched!
There is now a English Inkscape Forum!
MicroUgly ( [blog/website] [deviantart page] ) launched it sometime this week, and it promises to be another great source of Inkscapy goodness. So get on board (scuse the pun) and sign up!
On a side note, on browsing microugly’s personal site,
its good to see he is a ”traditionalist” Queenslander and has XXXX bitter and gold topping his list of favourite beers.
Go the maroons on Wednesday night…
![]()
inkscape: pattern to path examples (coconut tree trunk and chain)
i was playing around with the pattern along path effect in inkscape (effects>generate from path>pattern along path) and here are a couple of simple examples of the workflow and results that i got from using this versatile little inkscape effect.
Example 1 – Simple Chain – (note the negative value for space between copies…)
inkscape: create a woodgrain effect
The following tutorial is the engish version of the tutorial written by chrisdesign published by him (coco) on inkscape-forum.de. There is also a Portuguese translation of the tutorial on the inkscapebrasil forum.
This is a very quick and easy tutorial.
First, choose the calligraphy tool ( )
)
The most important setting to get correct here is the ”thinning” set it to about 0.30
Now, draw your ”woodgrain” pattern. (make sure you only draw 1 line with the calligraphy tool to create this pattern.)
Now, draw a rectangle of your background colour, and duplicate the rectangle (rightclick>duplicate)
Select one of the rectangles and the woodgrain pattern, and choose path>intersection.
You should end up with one path of woodgrain and one of background colour.
All that is left is to play with colours and various after-effects:
chrisdesign has used this technique in creating his drawings of “Gibson” guitars.
(yes, these images are for real, fully drawn by chris using inkscape…)


Chris has also done another tutorial in this series, where he uses this same tecnique to create a brushed steel effect, so keep your eyes peeled for that one…
Links and Resources:
http://twiki.softwarelivre.org/bin/view/InkscapeBrasil/TutorialTexturaDeMadeira
inkscape: how the clip function works (mini-tutorial)
Recently, Lensman posted a comment on my simple orb bubble tutorial. He was asking a question about how the clipping works in inkscape. I understand his pain, because when i started with inkscape, i was not sure how it worked either, until bulia posted his ropes and tubes tutorial.
So i decided to post this little mini-tutorial thingo to help anyone out there who wants to know.
Basically, what clipping in inkscape does, is takes the top path in a selection and clips all the paths below it (in the selection) to the shape of the top path. Confused? Let me walk you through a simple example:
- Draw some simple shapes.
- Now draw your clipping path. (mine is a pink star). And make sure this path is on top of all the other objects/paths (don’t worry about colour, after the clip this path will not be visible)
- Select all the paths now, and go to Object > Clip > Set. You can see the result below.
So how does this tie in to the orb tutorial i did before? I have done a simple example of the workflow again. (this time only the clipping part of the tutorial…)
and thats about it. Please tell me if this has helped you, and i try to answer any comments & questions as soon as possible.