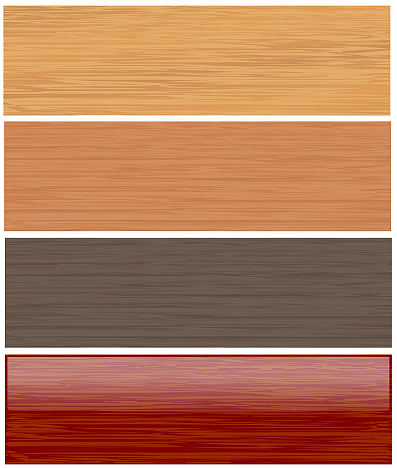as promised, i have done up the tutorial for my smashed / shattered text effect. it is quite a simple process…
please, post links to your creations using this tutorial in the comments :P
Firstly, type your string as text.

next, i manually kerned my letters to make the spacing closer
together and a bit randomly moved up or down.
(manual kerning is done by putting the cursor after a letter,
holding down ALT and pressing an arrow key.)

now, we are going to take a wedge out of the text…
draw the wedge that you want to take out with the path tool.

now, select both the wedge and the text, and duplicate these items…
(do not deselect them after duplication)

with one copy of the text and the wedge item selected, choose
path > intersection, (this will create the wedge item from the text)
and change its colour (i changed it to magenta)

now, select the other red wedge path and the other text path
and choose path> difference. this will create a path of the text, with-
out the wedge in it, like below:

repeat this process on the black text for a number of different wedges…
and you will end up with something like this…

next, move the wedges out a bit to create the ”shattered” look…
you may need to path>inset some of the wedges to make them fit and look right…

now, combine all these seperate paths together…
press CTRL+A to select all, then choose path>combine…

next i put a ”grunge” look to the text…
there are many different ways of creating ”grunge brushes” in inkscape.
examples of how to do this can be found at these two places:
http://howto.nicubunu.ro/grungy_brushes/
http://www.redhatmagazine.com/…
here is the SVG file of the grunge i used:
http://www.box.net/shared/i70qaio1v7
to use it, just lay it where you want on your path (in this case it is our shattered text…)
select both the grunge and the texty path, and choose path>differnce…

and here is the finished version… (SVG is here)